Buttons in Analysis customizen und Profil sharen? So geht’s in nur 10 Minuten!
Wenn Sie Analysis for Microsoft Office Excel kennen, kennen Sie auch die Buttons. Insbesondere die, die man customizen kann. In 10 Minuten werden Sie Ihre Arbeitsmappe angepasst und das Profil für die weitere Bearbeitung geshared haben. Und so geht's.
Buttons customizen in Analysis for Microsoft Excel? Für die meisten BI-Hasen unter uns ist das sicher ein alter Hut. Doch alle Infos auf einem Fleck zu finden anstelle sich durch verschiedene Quellen klicken zu müssen? In sieben, einfachen Schritten alle Infos dazu wie Standard Analysis Buttons ausgeblendet und durch wenige ausgewählte ersetzt werden können. Aber nur für ein spezielles und nicht für alle Workbooks. Und so, dass mehrere Administratoren, falls nötig, Buttons ändern können. Folgen Sie einfach dieser Anleitung und Ihre Arbeitsmappe ist in 10 Minuten angepasst. Ganz so, wie Sie es wünschen.
Es gibt zwei Varianten:
- die Buttons sind schon da: Profildatei herein holen, dann Buttons anpassen, Profildatei retour auf Server für Zugriff anderer Kolleg:innen
- neue Buttons („alles neu“): neues Profil anlegen, dann Profildatei auf den Server legen für zukünftige Änderungen
Schritt 1: XML-Datei zur Anpassung vorbereiten.
Das Profil, das die Benutzeroberfläche und damit die Buttons enthält, ist in einer XML-Datei gespeichert. Wenn Sie völlig neue Buttons anlegen wollen, dann können Sie an dieser Stelle getrost zu Schritt 2 springen. Wenn es jedoch die Buttons schon gibt und Sie diese für sich anpassen wollen, dann müssen Sie sich die XML-Datei lokal in Ihr Analysis holen. Die Frage: Wo ist die Datei lokal abgelegt? Wechseln Sie dafür in die „Technische Konfiguration“.
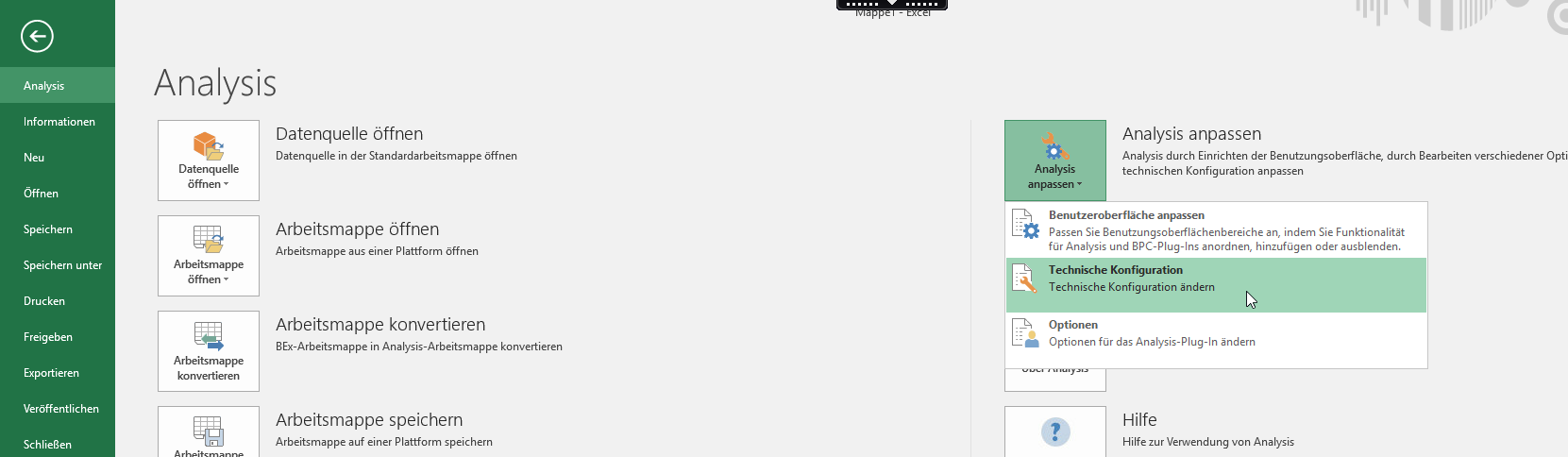
Suchen Sie dort nach „AppBuilderUserProfileDirectory“. Hier finden Sie den Pfad, an dem das bestehende Profil für den Zugriff landen muss oder das neu erstellte zu finden ist.
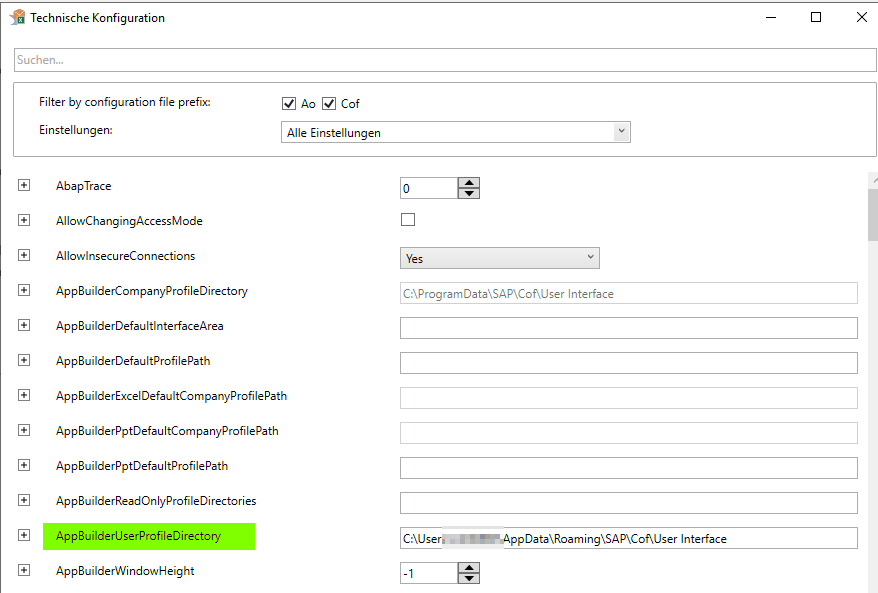
Wenn Sie mit den Anpassungen der Buttons fertig sind, kopieren Sie bitte die Datei an einen Ort (File Server, Share), auf den auch Ihre Kolleg:innen Zugriff haben. Gibt es bereits ein Profil, das geändert werden soll, dann bitte in Ihr User-Verzeichnis, das wir gerade herausgefunden haben, hineinkopieren.
Schritt 2: Arbeitsmappen lokal abspeichern
Vorhandene Arbeitsmappe(n), die das neue Profil erhalten soll(en), müssen nun lokal abgespeichert werden, nicht am BO-Server oder im BW! Schließen Sie diese sowie Analysis nach der Speicherung.
Schritt 3: Leere Arbeitsmappe öffnen
Öffnen Sie im Anschluss Analysis neu und starten Sie mit einer leeren Arbeitsmappe. Diese darf nach SAP Vorgabe keine Queries enthalten. Achten Sie zudem darauf, dass keine andere Arbeitsmappe offen ist.
Schritt 4: Benutzeroberfläche anpassen
Wählen Sie in der Anpassungsauswahl „Benutzeroberfläche anpassen“.
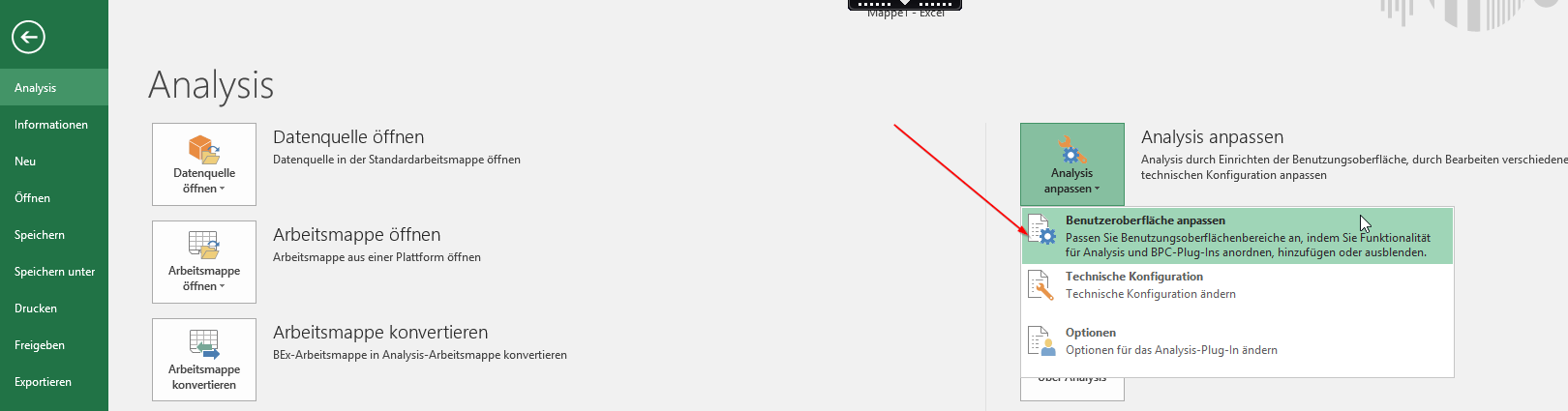
Im Anschluss öffnet sich die Ansicht auf das Standardprofil. Dies können Sie zwar an dieser Stelle nicht ändern, aber Sie können mittels Klick auf das Speichersymbol („Sichern unter“) ein neues Profil anlegen.
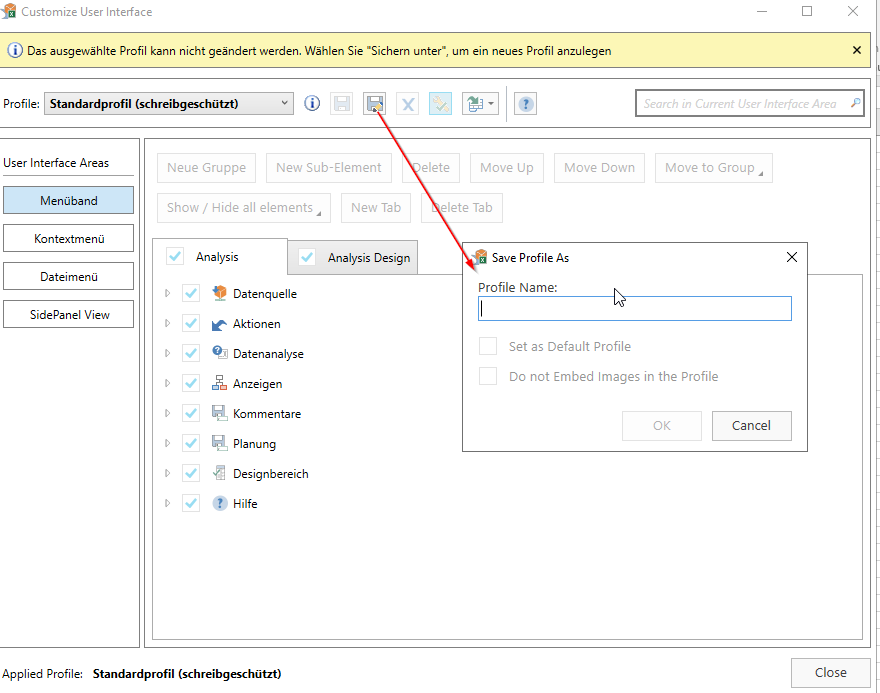
Falls Sie hingegen ein bestehendes Profil ändern wollen, wählen Sie dieses bitte aus dem Dropdown auf der linken, oberen Seite aus und klicken Sie es an. Nehmen Sie die gewünschten Änderungen im Profil vor und speichern Sie diese. Achtung: Hierbei kann es vorkommen, dass das Fenster im Hintergrund angezeigt wird. Sollte das so sein, öffnen Sie den Taskmanager und verwenden Sie die Funktion „in den Vordergrund“, um an das entsprechende Bearbeitungsfenster zu gelangen.
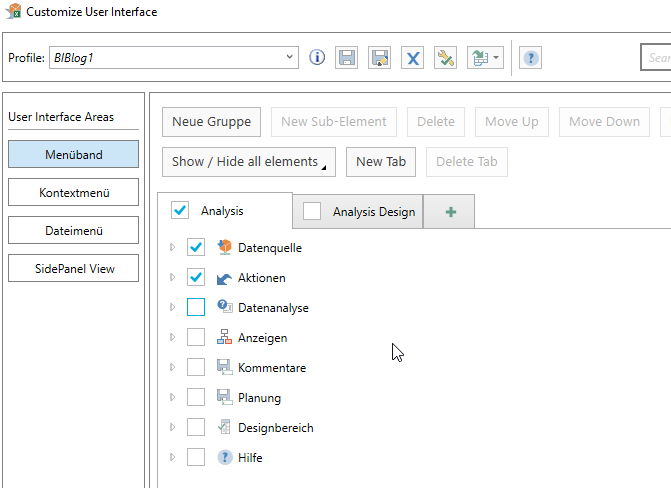
Wenn Sie genau wissen wollen, was hier alles möglich ist, folgen Sie bitte diesem Link in die SAP Doku.
Schritt 5: Profil einbetten
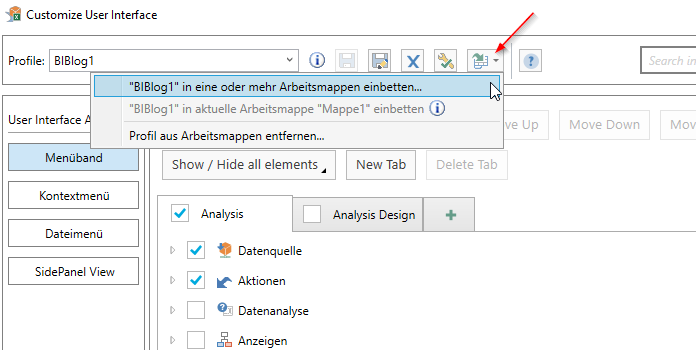
Mit einem Klick auf das Excel-Icon in der oberen Menüleiste lassen sich Profile in Arbeitsmappen einbetten. Wählen Sie diejenige(n) lokale(n) Arbeitsmappen aus und bestätigen Sie dies. Sie erhalten darauf eine Meldung, dass dies umgesetzt und das Profil erfolgreich in die entsprechende Arbeitsmappe eingebettet wurde. Damit gilt für diese nur mehr das neue Profil (in unserem Beispiel das Profil „BIBLog1“). Wird die Arbeitsmappe also geöffnet, wird sofort dieses Profil beim Öffnen gezogen.
Schritt 6: Arbeitsmappe in BW speichern
Wenn Sie die lokale Arbeitsmappe angepasst haben, speichern Sie diese bitte wieder im BW oder in BO bzw. ersetzen Sie die „Alte“ mit der Neuen.
Schritt 7: XML-Datei speichern
Stellen Sie am Ende auch Ihr geändertes Profil, also die XML-Datei, wieder aufs Laufwerk!
Geschafft. Und? Habe ich zu viel versprochen? Ich bin mir sicher, dass Sie die 10 Minuten gut eingehalten haben. Und wenn nicht: Übung macht bekanntlich den Meister! Übrigens: Die oben beschriebene Vorgehensweise funktioniert ab Analysis 2.6.
Wenn Sie Lust auf mehr bekommen haben, schauen Sie einfach in der SAP-Doku zur Anpassung von Analysis vorbei. Dort finden Sie noch weitere Tipps & Tricks, die Ihnen helfen, noch mehr aus Ihrem Analysis zu holen!
Teilen
Autor

Irene Preiner
Wenn es um Data Warehousing & Reporting geht, ist Irene Preiner die Frau bei SRB. Sie betreut dazu Unternehmen vor allem aus den Bereichen Metall, Produktion, Versicherung und Pharma.
Als eine langjährige Mitarbeiterin durchlief sie seit 2003 viele verschiedene Bereiche und hat ihr Know-how nach dem Elektronik Studium stetig erweitert.

Kommentare